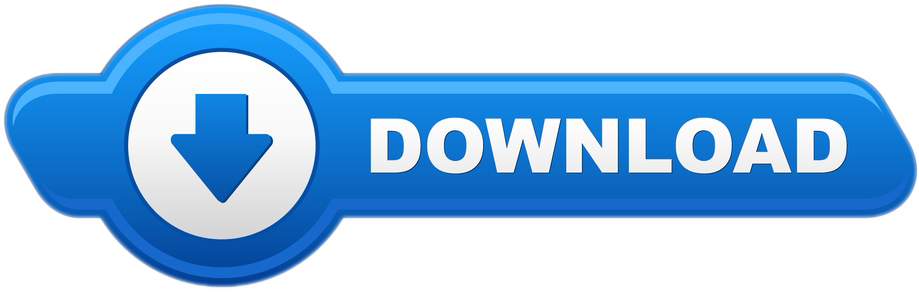Also, you can take a look to the list of the default fonts included with each version of Windows. First, a few introductory notes: The names in grey are the generic family of each font. In some cases the Mac equivalent is the same font, since Mac OS X also includes some of the fonts shipped with Windows. If you're on Windows, Linux or macOS, you can follow these step by step instructions to install ADB on your desktop or laptop PC. What's up guys in this post I want to show you how to install Mac OS on Windows PC or Laptop. With this method, you can use Windows or Mac OS at a time. You will have access to dual boot your device to use the OS according to your choice. For Dual Boot, you have two HDD or SSD to have dual booting.
What's up guys in this post I want to show you how to install Mac OS on Windows PC or Laptop. With this method, you can use Windows or Mac OS at a time. You will have access to dual boot your device to use the OS according to your choice.
For Dual Boot, you have two HDD or SSD to have dual booting. If you have one of these you can only install one OS and Use one OS at a time. You can also use USB as a Storage device to boot Mac OS.
So without wasting any time lets take a look on How to install Mac OS on Windows.

How to install Mac OS on Windows
Step1: To install Mac OS you need to install two files first is TransMac and Mac OS (DMG File).
Download TransMac and Mac OS (DMG File)
Step 2: You need One USB of 16 GB and Above.
Step 3: Now you need to Open TransMac as an Administrator and click on Run.
Install Mac On Windows Pc
Step 4: Now Choose your USB from the left side and Right Click on it and Click on Format Disc for Mac and simply fully Format the USB Drive.
Install Mac Os On A Windows Pc


Step 5: Than right Click on the USB drive again and click on Restore with disc image then click on yes and choose your MAC OS (DMG File) and click on OK. Wait for some time when the restoration is completed.
Step 6: Now restart your PC and enter to your Bios Settings. Now go to main in BIOS Settings and disable the Network Boot, Enable F12 Boot Menu.
Step 7: After that Go to Boot in Bios and set Boot mode to UEFI, And Also Disable Secure Boot. Now Save the Bios Settings.
Step 8: Now Enter the Boot Options Menu. And select the USB where You can install the Mac OS (DMG File).
Step 9: Now go to the options and re-write the boot args with this line'kext-dev-mode=1 dart=0 nv_disable=1'. Now Go Back and press the Space button to boot. Choose Boot MacOS with selected options and click on Enter.

Install Mac Os Sierra On Windows Pc
Step 10: There you can go to the utility at the top of the screen and click on disk utility. Now format your disk to install MAC OS installation. Now close that window and click on Continue. Now again click on Continue than agree. Now select the drive you want to install.
Step 11: Now click on customize and uncheck every file that has zero KB in size. Now click on Accept and Continue.
Step 12: Now installation is being started wait for some time till it gets finished. After installation is completed Your Device is being restarted. Access the Boot menu option again. Boot from USB Option Again. Now our installation is successfully completed.
Step 13: Now click on Boot Mac OS with selected options. Now your Mac OS is successfully Boot to MAC OS. Enjoy Mac OS 🙂
How to Dual Boot
If you Boot on the windows go to the boot menu options and click on the Drive where your windows is installed and click on enter. Now your Device is boot into the Windows.
So with these methods, you can know How to install Mac OS on windows. So tell me your thoughts about how to install Mac os On windows in the Comment Section Below and as always I'll see you tomorrow.
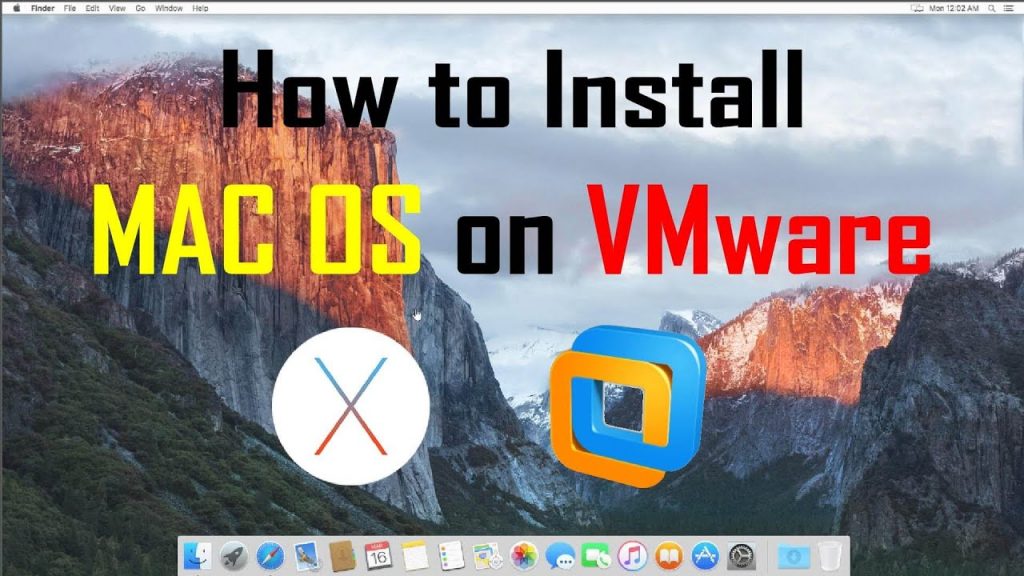
How to install Mac OS on Windows
Step1: To install Mac OS you need to install two files first is TransMac and Mac OS (DMG File).
Download TransMac and Mac OS (DMG File)
Step 2: You need One USB of 16 GB and Above.
Step 3: Now you need to Open TransMac as an Administrator and click on Run.
Install Mac On Windows Pc
Step 4: Now Choose your USB from the left side and Right Click on it and Click on Format Disc for Mac and simply fully Format the USB Drive.
Install Mac Os On A Windows Pc
Step 5: Than right Click on the USB drive again and click on Restore with disc image then click on yes and choose your MAC OS (DMG File) and click on OK. Wait for some time when the restoration is completed.
Step 6: Now restart your PC and enter to your Bios Settings. Now go to main in BIOS Settings and disable the Network Boot, Enable F12 Boot Menu.
Step 7: After that Go to Boot in Bios and set Boot mode to UEFI, And Also Disable Secure Boot. Now Save the Bios Settings.
Step 8: Now Enter the Boot Options Menu. And select the USB where You can install the Mac OS (DMG File).
Step 9: Now go to the options and re-write the boot args with this line'kext-dev-mode=1 dart=0 nv_disable=1'. Now Go Back and press the Space button to boot. Choose Boot MacOS with selected options and click on Enter.
Install Mac Os Sierra On Windows Pc
Step 10: There you can go to the utility at the top of the screen and click on disk utility. Now format your disk to install MAC OS installation. Now close that window and click on Continue. Now again click on Continue than agree. Now select the drive you want to install.
Step 11: Now click on customize and uncheck every file that has zero KB in size. Now click on Accept and Continue.
Step 12: Now installation is being started wait for some time till it gets finished. After installation is completed Your Device is being restarted. Access the Boot menu option again. Boot from USB Option Again. Now our installation is successfully completed.
Step 13: Now click on Boot Mac OS with selected options. Now your Mac OS is successfully Boot to MAC OS. Enjoy Mac OS 🙂
How to Dual Boot
If you Boot on the windows go to the boot menu options and click on the Drive where your windows is installed and click on enter. Now your Device is boot into the Windows.
So with these methods, you can know How to install Mac OS on windows. So tell me your thoughts about how to install Mac os On windows in the Comment Section Below and as always I'll see you tomorrow.
You Might Also Like:
Peace 🙂